Panasonic Toughbook CF-U1 ve GNU/Linux
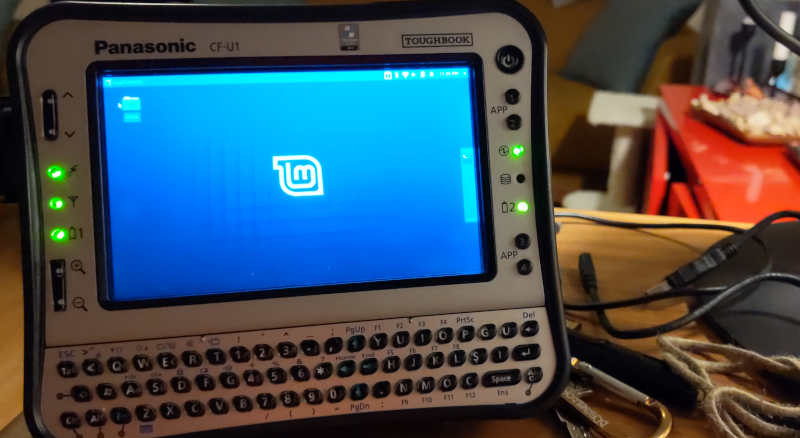
Bu minik bilgisayar kanımca üretilmiş en ikonik UMPC adayları arasında sayılır. Panasonic’in meraklıları tarafından gayet iyi bilinen dayanıklı bilgisayar modelleri olan Toughbook serisinin en küçük parçası. 2014 Yılında piyasadan çekildiğinde $1400 gibi bir fiyata satılan bu cihazı artık çok uygun fiyatlara almak mümkün. Sadece endüstriyel tasarım çizgisini takdir etmek için bile bu paraya değer.
Bir saha bilgisayarı olması için tasarlandığından CF-U1 tek çekirdekli Intel Atom işlemcisiyle kimi uygulamalar için fazlasıyla güçsüz sayılır. Dokunmatik ekranın ve kısıtlı portun sınırlayıcılığı da düşünüldüğünde minik bir x86 bilgisayarın varlığının önemli olacağı alanlar dışında pek işlevsiz kalacağı görülebilir. Benim fikrim bu bilgisayar ile sahada dijital kısadalga amatör telsiz çalışmalarımı yapabilmek ve Openstreetmap haritalama işlerinde sahada kullanabilmek idi. Bunun için zavallı bilgisayarı Windows’un ağır pençelerinden kurtarıp hafifletmek gerekiyordu ve bunu yapabilmek için harcadığım zamanı başkalarının da harcamaması için deneyimlerimi paylaşmaya karar verdim.
Distro seçimi ve kurulum⌗
Öncelikle Windows’un yerini alması için bir distro seçmeniz gerekecek. Bu bakımdan tercihleriniz yakın zamanda i386 mimarisini terk etmeye başlayan çok öngörülü(!) topluluklar nedeni ile kısıtlı. Aynı zamanda cihazın grafik kapasitesinin düşüklüğü ile sınırlandığınızdan hafif bir masaüstü ortamına sahip bir distro en etkili seçenek olacaktır. Pek çok distroyu denedim ve şayet full cyberdeck deneyimi yaşamak için terminal üzerinde yaşamayacaksanız Mint dağıtımını XFCE masaüstü ortamı ile kesinlikle önerebilirim.
Kurulumu faresiz gerçekleştirmek mümkün ama yine de kurulum için bir fare bulundurmayı tercih edebilirsiniz keza ekran kalibrasyonu bozuk olacağından pek bir fayda sağlamıyor. Aynı zamanda ekranın çalışması için FN-F2 tuş kombinasyonu ile açılışta gireceğiniz Bios ayarlarından dokunmatik ekran seçeneğini Auto yerine Touchscreen moduna almanız gerekli.
Kurulum sırasında cihazınızı internete bağlayıp özgür olmayan yazılımları kur seçeneğini sevgili Intel’in dandik WiFi kartı için seçmeniz gerekli. Aksi taktide yüksek olasılıkla cihazınız kurulum sonrası kart ile sorun yaşayacaktır.
Ekran kalibrasyonu⌗
Kurulum sonrası ilk fark edeceğiniz sorun dokunmatik ekranın hiç de iyi çalışmadığı olacaktır. Bu sorunu aşmak için biraz emek harcamanız gerekecek. Öncelikle gerekli paketleri aşağıdaki komutu bir terminal ekranına yazarak kurun:
sudo apt-get install xinput xinput-calibrator libevdev-dev libevdev-tools xserver-xorg-input-evdev
Kurulumun tamamlanması ardından kaleminizi hazırlayıp xinput_calibrator komutunu çalıştırın ve ekranda çıkan noktalara dikkatli bir şekilde tıklayın. Bu işlemi birkaç kere tekrarlamanızı öneriyorum. Keza ilk kalibrasyondan sonra ikinci ve üçüncü çok daha doğru yapılabiliyor. Sonuçtan memnun kaldıktan sonra terminalin size aşağıdaki gibi bir çıktı vermesi gerekli:
Section "InputClass"
Identifier "calibration"
MatchProduct "Fujitsu Component USB Touch Panel"
Option "Calibration" "419 15427 1952 15503"
Option "SwapAxes" "0"
EndSection
Kalibrasyon anında etkili olacaktır fakat bilgisayarı kapatmanız durumunda eski duruma geri dönecektir. Bu sebepten terminale gelen çıktıyı seçip kopyalayarak aşağıaki yapılandırma dosyasına yazmanız gerekli. Bunun için dilediğiniz metin editörünü kullanabilirsiniz:
sudo nano /etc/X11/xorg.conf.d/99-calibration.conf
Sağ tık⌗
CF-U1’in bir faresi olmadığından bir sağ tık seçeneği de fiziken bulunmuyor. Zamanının diğer tabletleri gibi ekrana uzunca basıldığında bunu sağ tık olarak algılaması gerekiyor. Doğal olarak bu seçeneği de elle oluşturmamız şart. Bunun için yine X11 yapılandırmasına başvuracağız. Aşağıdaki komut ile xorg.conf.d dizininde yeni bir dizin oluşturun:
sudo nano /etc/X11/xorg.conf.d/90-xorg.conf
Ardından aşağıdaki metni dosyaya yapıştırarak kaydedin.
Section "InputClass"
Identifier "calibration"
Driver "evdev"
MatchProduct "Fujitsu Component USB Touch Panel"
Option "EmulateThirdButton" "1"
Option "EmulateThirdButtonTimeout" "500"
Option "EmulateThirdButtonMoveThreshold" "60"
EndSection
Burada EmulateThirdButtonTimeout sağ tık elde etmeniz için gereken süreyi EmulateThirdButtonMoveThreshold değeri de sağ tık’ın zaman aşımına uğramadan önce diğer girdilerin gözardı edileceği süreyi belirtiyor. Ben bu sayıları yeterli buldum fakat kullanım alışkanlıklarınıza göre dilediğiniz gibi değiştirerek deney yapabilirsiniz.
Özel düğmeler⌗
Özel düğmeler GNU/Linux kurulumu ile birlikte çalışmıyor görünseler de aslında sadece bir ayar sorunundan ibaret durum. Düğmeler çekirdek tarafından algılansa da söz konusu işaretin işletim sistemi tarafından bir düğmeye haritalanması gerekiyor. Bunu elle yapmanız gerekecek. Öncelikle tuşlarınızın event kodunu öğrenmek için evtest paketini kurup aşağıdaki komutu çalıştırın:
sudo evtest
No device specified, trying to scan all of /dev/input/event*
Available devices:
/dev/input/event0: Power Button
/dev/input/event1: AT Translated Set 2 keyboard
/dev/input/event2: Fujitsu Component USB Touch Panel
/dev/input/event3: Video Bus
/dev/input/event4: Panasonic Laptop Support
/dev/input/event5: HDA Intel MID Mic
/dev/input/event6: HDA Intel MID Headphone
Select the device event number [0-6]:
Karşınıza çıkan seçeneklerden AT Translated Set 2 keyboard yani 1 numara seçmeniz gereken aygıt. 1’e basıp enter tuşu ile ilerleyin. Test aşamasına geçtiğinizde ekrandaki tuşlara basarak hepsinin kodunu bir kenara not edin. Aşağıdaki örnek yukarı tuşunun değerinin 69 olduğunu göstermekte.
Event: time 1662403484.973106, type 4 (EV_MSC), code 4 (MSC_SCAN), value 69
Event: time 1662403484.973106, type 1 (EV_KEY), code 104 (KEY_PAGEUP), value 1
Event: time 1662403484.973106, -------------- SYN_REPORT ------------
Event: time 1662403485.064304, type 4 (EV_MSC), code 4 (MSC_SCAN), value 69
Event: time 1662403485.064304, type 1 (EV_KEY), code 104 (KEY_PAGEUP), value 0
Event: time 1662403485.064304, -------------- SYN_REPORT ------------
Tüm tuşları tespit ettikten sonra bunları hangi fiziki tuşlara atayacağınıza karar vermeniz gerekli. Benim bu konudaki tercihim “App” tuşlarını olmayan fonksiyon tuşlarına atamak ve ok düğmelerini “scroll” olarak belirlemek oldu. Bu konuda tercih tamamen size ait. Dilediğiniz fonksiyonu bu tuşlara verebilirsiniz. Bunun için aşağıdaki komut ile yeni bir dosya oluşturmanız gerekli:
sudo nano /etc/udev/hwdb.d/90-americanmegatrendsInc.-CF-U1AQBQFNK.hwdb
Bunun ardından aşağıdaki metni aynen kopyalayabilirsiniz.
evdev:name:AT Translated Set 2 keyboard:*
#App 1
KEYBOARD_KEY_65=f13
#App 2
KEYBOARD_KEY_66=f14
#App 3
KEYBOARD_KEY_67=f15
#App 4
KEYBOARD_KEY_68=f16
#UP
KEYBOARD_KEY_69=pageup
#DOWN
KEYBOARD_KEY_6a=pagedown
#Zoom in
KEYBOARD_KEY_6b=f17
#Zoom out
KEYBOARD_KEY_6c=f18
NOT: Her keyboard ile başlayan satırın başında bir boşluk bulunduğuna dikkat edin. Bu ayrıntıyı kaçırdığım için yaktığım saatlerim size fayda sağlasın.
Yukarıdaki hali ile yapılandırma dosyası “App” tuşlarına f13-16 arasını atamakta ve ok tuşlarına pageup ve pagedown işlevini vermekte. Zoom işlevi ile ne yapacağıma daha karar vermediğimden onlara da jenerik f17 ve f18 ataması yaptım. Bu tuşlara neler atayabileceğiniz kullandığınız çekirdeğin desteklediği karşılıklara bağlı. Farklı işlevler atamak istiyorsanız cat /usr/include/linux/input-event-codes.h komutu ile mümkün olan tuşlara bakabilir ve gerekli değişikliği yapabilirsiniz. Durumdan memnun olduktan sonra değişiklikleri etkinleştirmek için aşağıdaki komutu çalıştırın:
sudo systemd-hwdb update && sudo udevadm trigger
Artık tuşlarınız işletim sisteminde bir şeye karşılık geldiğinden bunları dilediğiniz işlevlere atayabilirsiniz. Mint özelinde bunu Settings > Keyboard > Application shortcuts aracılığı ile yapabilirsiniz. Tek yapmanız gereken Add düğmesine tıklayıp çalıştırmak istediğiniz komut/yazılımı yazıp tamam dedikten sonra karşınıza çıkan bildirimde yeni özel tuşlarınızdan dilediğinize basmak olacaktır.
Suspend sorunu⌗
Ne yazık ki şu anda CF-U1 ile ilgili beni en çok üzen sorun suspend sorunu. GNU/Linux ve olağan kurulumda cihaz uyumayı başarıyor fakat bu uykudan ne yazık ki uyanamıyor. Windows 7 ile bu işlevin gayet iyi çalıştığını bildiğimden olağan ve kimi olağandışı çözümleri çaresizce denedim. Ne yazık ki uyku sorunu tespit etmesi en zor hatalardan bir tanesi. ACPI’nin bu durumda fail olduğuna bir miktar kanaat getirdim keza acpi=off parametresi ile bilgisayarı başlatırsanız feci halde yavaş bir bilgisayar elde etmenin yanı sıra cihazın uyuyamadığına da şahit olabiliyorsunuz. İnternet’in sunduğu her türlü acpi çözümünü denediğim gibi i386 için bulunan en güncel Linux çekirdeğine de elle güncelleme yaptım. Sonuç hiç değişmedi. Bu konuda bir çözüm bulursam yazacağım elbette ama fikri olup da paylaşmak isteyen olursa fazlasıyla memnun olurum.